India’s answer to high end tablets ‘Aakash’ ,the ultra low cost Android tablet , has now become a reality. Aakash , touted as the world’s cheapest tablet, comes at an incredible price of just Rs 2999 for open market while government will offer at subsidized rate of Rs 1750 to secondary students .
The device runs on Android 2.2 Froyo using 366Mhz processor and sports 7”resistive touchsreen. It comes loaded with 256 MB RAM and 32 GB expandable memory slot. The device is capable of offering Wi_fi connectivity. Government will purchase one lakh tablets from DataWind for Rs 2250 . Datawind plans to offer the tablet in the open market from November’ 2011.

The commercial version of the tablet will come with cellular modem to internet access which will be missing in tablets supplied to the government.
More info available about its distribution after completing its testing to selected students.! Click here for more
The commercial version of the tablet will come with cellular modem to internet access which will be missing in tablets supplied to the government.
Aakash Tablet Specifications
Hardware:Processor: Connexant with Graphics accelerator and HD Video processor Memory (RAM): 256MB RAM / Storage (Internal): 2GB Flash Storage (External): 2GB to 32GB Supported Peripherals (USB2.0 ports, number): 1 Standard USB port Audio out: 3.5mm jack / Audio in: 3.5mm jack Display and Resolution: 7” display with 800×480 pixel resolution Input Devices: Resistive touch screen Connectivity and Networking: GPRS and WiFi IEEE 802.11 a/b/g Power and Battery: Up to 180 minutes on battery. AC adapter 200-240 volt range.
OS: Android 2.2 Document Rendering - Supported Document formats: DOC, DOCX, PPT, PPTX, XLS, XLSX, ODT, ODP
- PDF viewer, Text editor
Multimedia and Image Display - Image viewer supported formats: PNG, JPG, BMP and GIF
- Supported audio formats: MP3, AAC, AC3, WAV, WMA
- Supported video formats: MPEG2, MPEG4, AVI, FLV
Communication and Internet - Web browser – Standards Compliance: xHTML 1.1 compliant, JavaScript 1.8 compliant
- Separate application for online YouTube video
Safety and other standards compliance - CE certification / RoHS certification


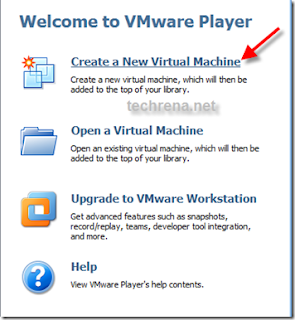
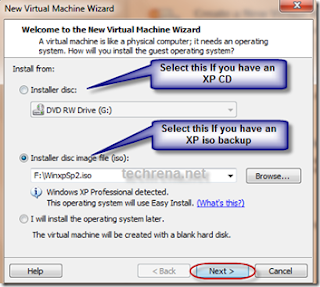

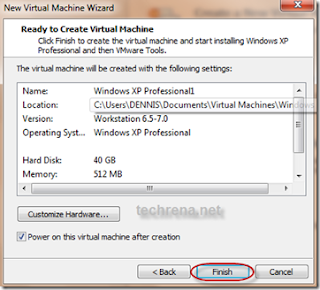

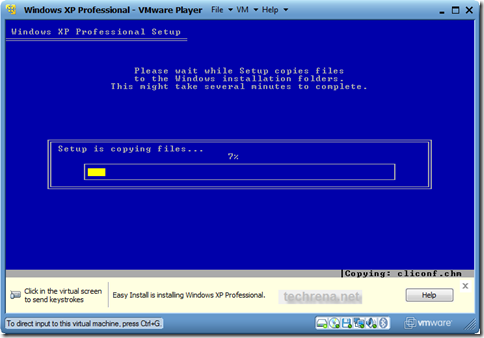
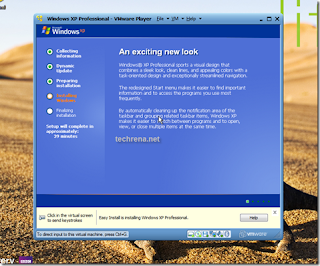
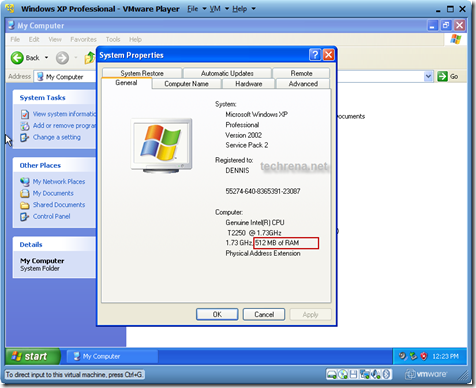
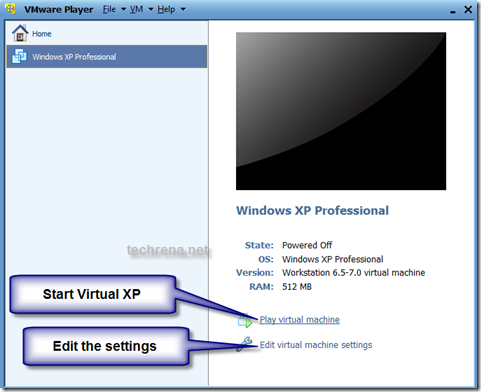
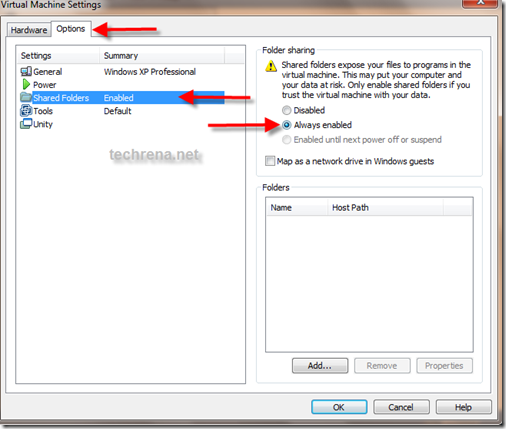
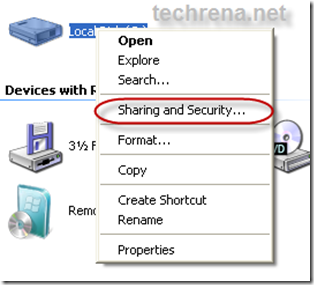
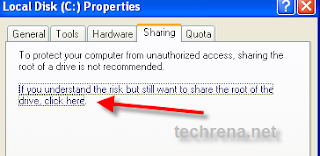
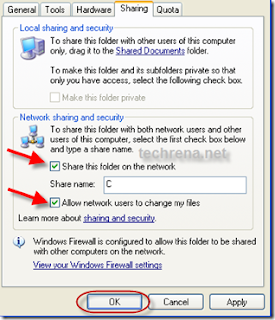
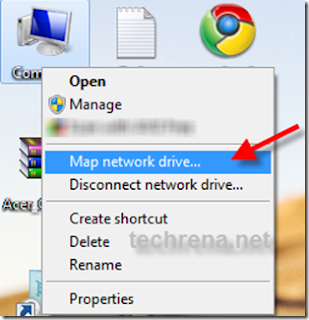
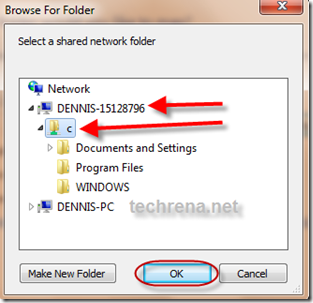
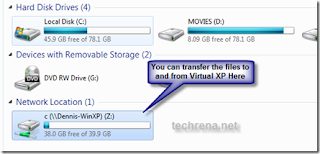
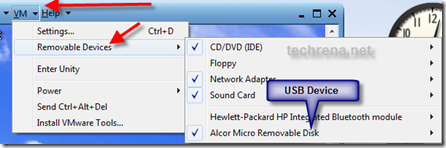
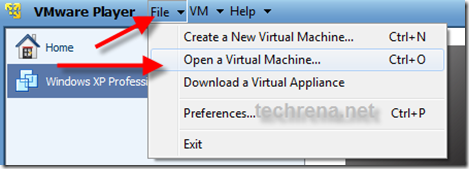
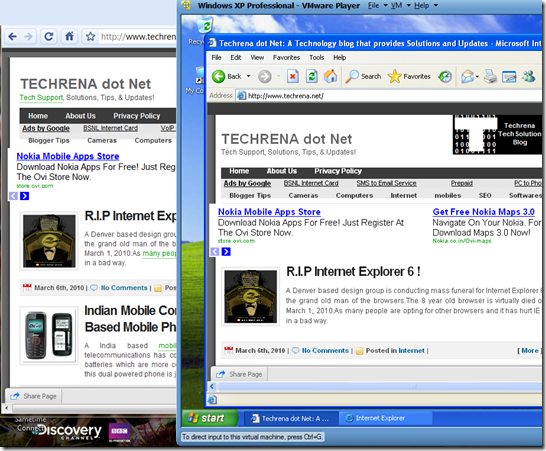
















-
Follow Us on Twitter!
-
"Join Us on Facebook!
-
RSS
Contact